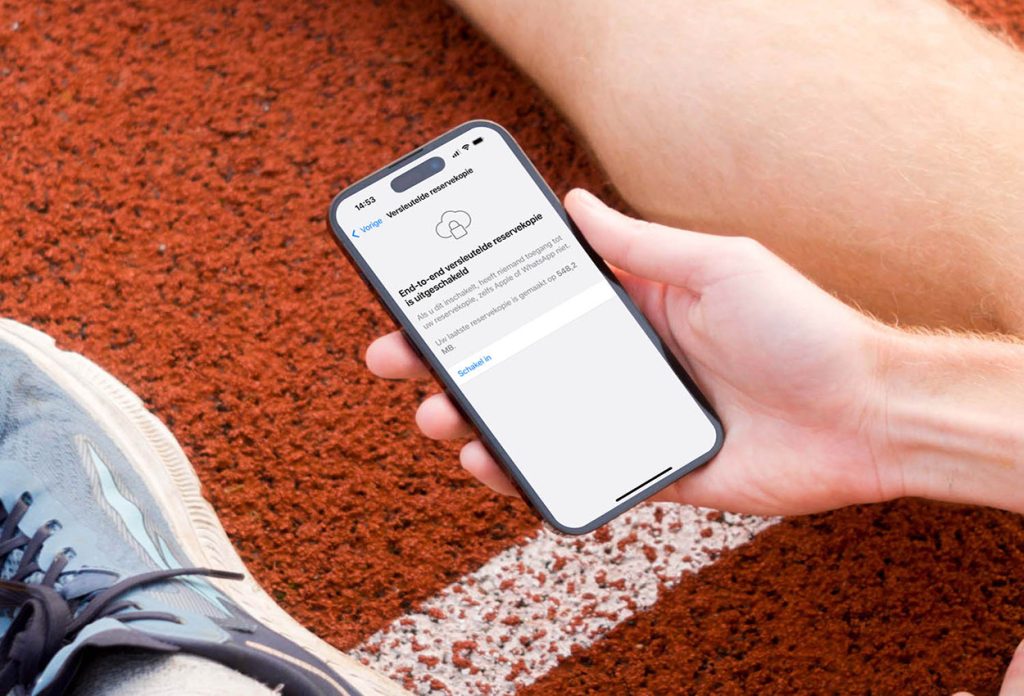Velen van ons slaan ons leven op in onze iPhones. Van dierbare foto’s tot privé-e-mails, onze gadgets bevatten veel waardevolle persoonlijke gegevens, dus het is essentieel om ervoor te zorgen dat er regelmatig back-ups worden gemaakt
Mocht u uw telefoon laten vallen, beschadigen of verliezen, dan heeft u geen toegang meer tot uw inhoud via dat apparaat: een back-up maken helpt u waardevolle informatie te beschermen en indien nodig over te zetten naar een nieuwe telefoon.
Het goede nieuws is dat het gemakkelijk is om een back-up van je iPhone te maken, zoals je in dit artikel leert.
De slimme ontwerpen van Apple maken het beschermen van uw gegevens eenvoudig, met de back-upservice van iCloud waarmee iPhone-gebruikers gemakkelijk gegevens kunnen uploaden en hun Apple-apparaten kunnen koppelen.
Toepassingen van derden en iTunes kunnen ook worden gebruikt om een back-up van gegevens te maken, dus er zijn tal van opties om uit te kiezen.
Terwijl het maken van back-ups helpt om uw persoonlijke gegevens te beschermen, helpt het afsluiten van een betrouwbare iPhone-verzekering uw investering in het apparaat zelf te beschermen. iPhones zijn niet goedkoop, dus het is essentieel om je gadget (en banksaldo) te beschermen tegen risico’s zoals schade, diefstal en verlies.
Gadget Cover is hier om te helpen. We bieden dekking voor diefstal, verlies, onopzettelijke schade, ongeoorloofd gebruik en meer.
We weten hoe belangrijk je telefoon en de inhoud ervan voor je zijn, dus bekijk onze handige gids voor het maken van een back-up van je iPhone. Een paar minuten leren hoe je een back-up kunt maken, kan je later een hoop gedoe besparen.
Hoe activeer ik iCloud-back-up?
iCloud is het online back-upsysteem van Apple, geïntegreerd in alle iPhones. Als u meer dan één Apple-apparaat bezit, kunnen uw gadgets aan elkaar worden gekoppeld via iCloud, zodra u de service activeert.
U hebt overal toegang tot uw iCloud-back-up, vanaf elk apparaat met een internetverbinding, waardoor de service ongelooflijk handig is voor degenen die onderweg zijn en geen toegang hebben tot computers.
U kunt controleren of u iCloud-back-up hebt geactiveerd door naar het gedeelte Instellingen van uw telefoon te gaan. Je vindt je naam bovenaan het menu: tik hierop. Vervolgens ziet u een ander menu, waaruit u iCloud moet kiezen, bovenaan de lijst. Hiermee gaat u naar een pagina met uw services en apps, waarop u kunt zien welke services en apps van uw iPhone iCloud gebruiken en welke deze nog niet hebben geactiveerd.
Beschermt het maken van een back-up mijn foto’s en games?
Een back-up maken beschermt niet alleen uw contacten en gesprekken.
Voor de meesten van ons verdubbelen onze iPhones als camera’s, dankzij hun geavanceerde fotografische mogelijkheden. We nemen onze gadgets overal mee naartoe – naar het park, op vakantie, uit eten en meer.
Dit vergroot de kans op ongelukken of diefstal, waardoor onze telefoons het risico lopen op kostbare schade, dus een betrouwbare iPhone-verzekering is een must-have. Afgezien daarvan begint elke dag leuke kiekjes te maken het geheugen van je apparaat te verbruiken – of het nu van Samsung, Apple of een ander merk is, het geheugen van een smartphone heeft zijn grenzen!
Foto’s kunnen snel opslagcapaciteit opeten, dus een back-up is een handige manier om ze veilig op te slaan, zonder het geheugen van je iPhone te beïnvloeden.
Het belangrijkste is dat we er allemaal voor willen zorgen dat foto’s van dierbare momenten veilig worden bewaard, voor het geval onze telefoons beschadigd, gestolen of zoekgeraakt worden. Het uploaden ervan naar iCloud geeft u dus extra gemoedsrust.
Selecteer de optie Foto’s op de iCloud-pagina op uw telefoon en controleer vervolgens wat uw huidige instellingen zijn.
Het is een protocol voor iPhones uit 2019 die worden geleverd met de vooraf ingestelde modus “iPhone-opslag optimaliseren”. Deze slimme service slaat je foto’s op iCloud op met volledige resolutie, en zodra je iPhone krap begint te worden, worden de kopieën van die snaps op je gadget vervangen door kleinere lokale bestanden met een lagere resolutie.
Hierdoor kunnen gebruikers de originele foto’s op iCloud opslaan, terwijl ze nog steeds toegang hebben tot minder gedetailleerde versies van de foto’s op hun iPhones, wat geheugen bespaart.
Ben je ooit halverwege een spel geweest, alleen om je voortgang te verliezen? Misschien heb je je telefoon in een plas laten vallen of in de trein achtergelaten? Hoe dan ook, het is ongelooflijk frustrerend.
Hoewel een gespecialiseerde iPhone-verzekering je telefoon een betrouwbare dekking kan bieden, bewaart Game Center je voortgang in games, zodat je niet vanaf het begin hoeft te beginnen als je je iPhone kwijtraakt, upgradet of kapot gaat.
Hoe werkt een iCloud-back-up?
Zodra je iCloud hebt geactiveerd, zal je iPhone automatisch regelmatig zijn cloudback-up vernieuwen en synchroniseren.
Als u handmatig een cloudback-upupdate wilt activeren, kunt u dit ook doen:
Ga naar Instellingen en vervolgens naar iCloud.
Tik op iCloud-back-up en u wordt doorverwezen naar een pagina met een hoofdschakelaar voor de back-upservice.
U vindt er ook de optie Nu een back-up maken, die de back-up van nieuwe inhoud op uw iPhone naar iCloud kan activeren.
Daarnaast laat de pagina zien wanneer er voor het laatst een back-up van uw apparaat is gemaakt.
Is het de moeite waard om iCloud te gebruiken?
Als u een eenvoudige, betrouwbare back-upservice wilt, is iCloud een goede keuze voor uw iPhone. Het is echter vermeldenswaard dat er een limiet is aan de hoeveelheid gratis online opslag die elke gebruiker krijgt, wat niet geschikt is voor gebruikers die geneigd zijn veel foto’s te maken – de standaardvergoeding is 5 GB.
U kunt upgraden naar een opslagplan met meer ruimte – tot 2 TB, maar daarvoor moet u betalen. Om van opslagplan te wisselen, ga je naar Instellingen > Beheer opslagplan > Wijzig opslagplan en selecteer je de gewenste optie.
Hoe kan ik anders een back-up maken?
Geen fan van back-ups in de cloud? U kunt nog steeds een Apple-service gebruiken en in plaats daarvan een back-up maken naar iTunes.
Moet ik een back-up maken naar iTunes?
Deze optie omvat het maken van een back-up van de inhoud van uw iPhone op de harde schijf van uw desktop of laptop, via het iTunes-programma.
Als u een grote harde schijf heeft, kan deze optie geschikt voor u zijn. Het is misschien niet de beste keuze voor een apparaat zoals een MacBook, omdat de solid-state opslag erg duur is en erg snel per gigabyte: duur geheugen kan uiteindelijk worden leeggemaakt door back-upgegevens van lage waarde die u waarschijnlijk niet nodig hebt of gebruik.
Als u een back-up maakt met iCloud, hebt u toegang tot uw gegevens vanaf elk apparaat dat is aangesloten op internet, terwijl als u een back-up maakt met iTunes, u alleen toegang hebt tot uw opgeslagen inhoud vanaf een computer.
Dit kan een probleem vormen als u uw telefoon kwijtraakt terwijl u in het buitenland bent, of op een locatie zonder toegang tot laptops of desktops, dus het is belangrijk om deze beperking in overweging te nemen wanneer u beoordeelt of u een back-up moet maken met iCloud of iTunes.
Hoe maak ik een back-up naar iTunes?
Met behulp van de oplaadkabel van je iPhone moet je je telefoon op je computer aansluiten en iTunes starten. Als je de twee gadgets nog niet eerder hebt aangesloten, moet je toegang op je iPhone autoriseren, zodat deze je laptop/desktop kan ‘vertrouwen’.
Zoek en selecteer het tabblad Samenvatting in het iPhone-gedeelte van iTunes. U zult een back-upbox vinden, waar u kunt kiezen voor lokale opslag in plaats van iCloud-back-up, waarbij u handmatig uw eigen back-upmap genereert.
Kan ik een back-up maken naar Google Foto’s?
iPhone-gebruikers zijn niet beperkt tot Apple-services als het gaat om back-up. Wilt u onbeperkte foto-opslag zonder kosten? Google biedt een back-upservice voor afbeeldingen, geschikt voor een breed scala aan handsets, waaronder de iPhone.
De vangst? Uw afbeeldingen worden gecomprimeerd (om te voorkomen dat ze te veel opslagruimte op de servers van Google in beslag nemen) en als ze meer dan 16 megapixels zijn, worden ze met een lagere kwaliteit opgeslagen.
U kunt ervoor kiezen om uw originele foto’s met hoge resolutie te uploaden, maar u wordt beperkt door de opslagruimte van uw account. Google biedt een standaardtoelage van 15 GB in plaats van de 5 GB van Apple, dus je hebt wat meer ruimte om mee te spelen.
Hoe maak ik een back-up naar Google Foto’s?
Het gebruik van Google Foto’s is vrij eenvoudig: u hebt alleen de Google Foto’s-app en een Google-account nodig.
De Google Foto’s-app kan vanuit de App Store naar uw iPhone worden gedownload. Om uw Google-account aan te maken, gaat u naar gmail.com en registreert u zich gratis.
Nadat u de Google Foto’s-app hebt geïnstalleerd en op uw iPhone hebt uitgevoerd, krijgt u de mogelijkheid om Google Foto’s als back-upservice te gebruiken.
Zijn er andere aanbevolen back-upservices?
Tech Radar stelt dat veel apps van derden gebruikers in staat stellen te profiteren van meer controle over hun gegevens (en meer transparantie) dan wanneer ze een van de diensten van Apple zouden gebruiken.
Ze leggen uit dat gebruikers bij het maken van een back-up met iTunes een onhandelbaar, moeilijk toegankelijk bestand hebben dat ze waarschijnlijk niet zullen gebruiken – tenminste, totdat ze hun persoonlijke inhoud moeten terugzetten op een glimmende nieuwe iPhone.
Betrouwbare iPhone-hoes kan een extra beschermingslaag bieden als het gaat om risico’s zoals verlies, schade of diefstal. Als u echter een vervangende telefoon nodig heeft en kiest voor een handset van een ander merk, kunt u problemen ondervinden bij het verplaatsen van al uw inhoud van Apple-platforms. Dit is waar back-upservices van derden echt van pas kunnen komen.
Tech Radar beveelt toepassingen aan zoals iPhone Backup Extractor en iMazing – beide gerenommeerde, al lang bestaande services.
Met iPhone Backup Extractor kunt u uw back-upgegevens doorzoeken en persoonlijke inhoud extraheren, zoals iMessages, sms-berichten, WhatsApp-gesprekken, belgeschiedenis en spraakopnamen, om er maar een paar te noemen.
Het is natuurlijk van vitaal belang om uiterst voorzichtig te zijn bij het kiezen van een softwarepakket van derden. U wilt er zeker van zijn dat uw gegevens in veilige handen zijn, wat kan betekenen dat u een beetje extra moet betalen – wees op uw hoede voor gratis back-upservices.
Voor een service zoals iPhone Backup Extractor moet je £ 59,94 betalen voor de volledige versie. U kunt een testrun uitvoeren voordat u zich hieraan vastlegt, maar het prijskaartje betekent dat veel iPhone-gebruikers ervoor kiezen om in plaats daarvan een back-up te maken naar iCloud/iTunes.
Hoe herstel ik de iCloud/iTunes-back-up op een nieuwe iPhone?
Als je een back-up hebt gemaakt naar iCloud/iTunes, is het relatief eenvoudig om gegevens van je oude iPhone naar je nieuwe iPhone te herstellen.
Bij het instellen van je nieuwe model moet je inloggen op je iPhone via je oude iPhone via iCloud of iTunes.
Als u ervoor kiest om een bestaande back-up te herstellen, wordt u gevraagd om Back-up van iCloud of Back-up van iTunes te selecteren. Vervolgens kun je de meest actuele back-up kiezen die is geüpload vanaf je vorige iPhone.
Nadat u de back-up hebt gekozen waaruit u gegevens wilt extraheren, begint de overdracht. De lengte van dit proces hangt af van factoren zoals wifi-snelheid en de grootte van de geselecteerde back-up.
Als alles goed gaat, worden je oude voorkeuren en inhoud hersteld naar je nieuwe iPhone, inclusief contacten, foto’s, berichten en meer.