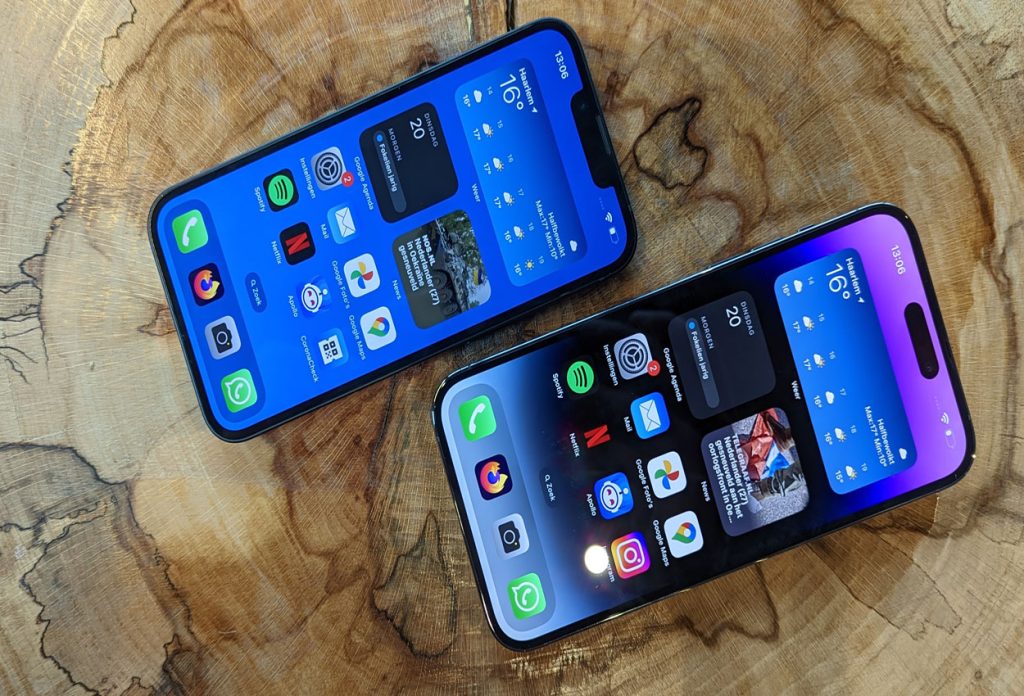deze 18 hete iPhone-trucs zullen je wegblazen! Probeer ze vandaag nog uit om nog meer uit je ongelooflijke gadget te halen!
Denk je dat je alles onder de knie hebt wat je iPhone 14 te bieden heeft? Denk nog eens na!
Onze grootste tip om het beste uit uw apparaat te halen, is natuurlijk om het te beschermen met een iPhone 14-verzekering – maar dat zouden we zeggen, we zijn tenslotte specialisten op het gebied van gadgetverzekeringen!
- Maak van de batterijpercentage-indicator je beste vriend
Ondanks de vele verbeteringen en innovaties die Apple in de loop der jaren in zijn iPhone-assortiment heeft geïntroduceerd, is er altijd één constante. De bijna obsessieve behoefte om precies te weten hoeveel batterijduur je iPhone nog heeft.
Om dit sneller en gemakkelijker te maken, is er nu een nieuwe batterijpercentage-indicator die u kunt inschakelen om het werkelijke percentage in de statusbalk weer te geven. Om deze functie in te schakelen, opent u eenvoudig Instellingen> Batterij en schakelt u de optie ‘Batterijpercentage’ in.
Dit haalt veel van het giswerk uit energiebeheer. Het verlengen van de levensduur van uw iPhone-batterij is een geweldige manier om tijd te besparen op al die noodoplaadsessies.
- Haal het maximale uit het Always-On-display
Een van de opvallende kenmerken van de iPhone 14 Pro en Pro Max is het Always-On-display. Hierdoor wordt het vergrendelingsscherm gedimd terwijl belangrijke informatie zoals de tijd en widgets nog steeds worden gemarkeerd. Geen tikken – slechts een oogopslag is voldoende om op de hoogte te blijven.
Apple is terecht trots op deze ontwikkeling en het Always-On-display is standaard ingeschakeld. Maar als u het niet altijd aan wilt hebben of stroom wilt besparen, kunt u het uitschakelen.
Open Instellingen> Weergave en helderheid, scrol omlaag naar de optie ‘Altijd aan’ en schakel uit. Een eenvoudige manier om energie te besparen en de oplaadtijd te verkorten.
Misschien wil je het Always-On-display overdag gebruiken (bijvoorbeeld als je aan het werk bent), maar wil je het ’s avonds niet aan als je ontspant of je klaarmaakt om naar bed te gaan. U kunt het eenvoudig instellen om ’s nachts uit te schakelen als onderdeel van de slaapstand.
Open Instellingen > Focus > Slaap en plan een slaapfocus voor elke nacht op het tabblad ‘Planning’. Wanneer de slaapfocus wordt ingeschakeld, wordt uw Always-On-display uitgeschakeld.
Veel van de rivalen van Apple hebben deze functie al, dus het is goed om te zien dat deze eindelijk op de vlaggenschip-iPhones aankomt. Houd er rekening mee dat het uitschakelen van het Always-On Display geen invloed heeft op andere functies van uw iPhone 14 Pro.
- Verander uw meldingsstijlen
Meldingen kunnen voor sommige iPhone-gebruikers een emotioneel onderwerp zijn, waarbij zelfs de meest fervente Apple-enthousiasteling het systeem verre van ideaal vindt. In een poging om te helpen, heeft Apple in iOS 16 enkele wijzigingen aangebracht in de manier waarop meldingen op uw vergrendelingsscherm verschijnen en waar ze verschijnen.
Standaard verschijnen in iOS 16 meldingen nu onderaan het vergrendelingsscherm, op elkaar gestapeld. Maar dat hoeft niet het geval te zijn, ze kunnen ook worden weergegeven in het traditionele lijstformaat op het scherm, of worden weergegeven als een telling, waarbij de daadwerkelijke meldingen pas verschijnen als het nummer wordt aangetikt.
Het is gemakkelijk om snel tussen deze opties te schakelen en degene te vinden die je verkiest. Open gewoon Instellingen > Meldingen en kies een van de andere twee ‘weergavemodi’ bovenaan het scherm onder ‘Weergeven als’.
- Pas je vergrendelingsscherm aan zonder gedoe
Voor het geval je het grote nieuws nog niet hebt gehoord, met iOS 16 kun je nu je vergrendelingsscherm aanpassen door handige widgets toe te voegen en de lay-out aan te passen aan je behoeften. Maar in plaats van tijd te besteden aan gedoe over het exacte uiterlijk, kunt u de galerij met vergrendelschermen van de iPhone gebruiken om het proces te versnellen.
Druk gewoon lang op het vergrendelscherm en er verschijnt een galerij. Blader er doorheen om de beste voor u te vinden, tik erop en u bent klaar.
Als je echt wat meer tijd wilt besteden en alle voordelen van maatwerk wilt benutten, druk dan op de knop + in de rechterbenedenhoek van het galerijscherm. Tik hierop om een nieuw vergrendelscherm naar wens te maken.
Lees dit handige artikel uit Tom’s Guide voor meer informatie over het aanpassen van het vergrendelingsscherm van je iPhone.
- Gebruik Face ID om privénotities te ontgrendelen
Zorgen voor je privacy en veiligheid kan soms aanvoelen als een fulltime baan als je een apparaat gebruikt dat zowel verbonden is als een iPhone. Vooral als het net zo wenselijk is als de iPhone 14. Dus zelfs een kleine tijdsbesparing kan inderdaad erg handig zijn.
Als je vóór iOS 16 een specifieke notitie tegen nieuwsgierige blikken wilde beschermen, moest je deze vergrendelen en ontgrendelen met een aangepaste toegangscode. Hoewel dit volkomen veilig was, zorgde het voor wat meer gedoe voor u.
Gelukkig kun je met iOS 16 nu Notes vergrendelen met je iPhone-toegangscode. Of u kunt Face ID-authenticatie gebruiken om nog meer waardevolle seconden te besparen.
Ga gewoon naar Instellingen> Notities en klik op Wachtwoord. Selecteer vervolgens ‘Apparaattoegangscode gebruiken’ en schakel ‘Face ID gebruiken’ in.
Nu hoef je geen specifiek wachtwoord te gebruiken om Notes te ontgrendelen, je kunt in plaats daarvan Face ID gebruiken. Resultaat!
- Verminder iMessage-rampen
Als je een bericht naar de verkeerde persoon hebt gestuurd of een gênante typefout hebt gemaakt (en wie niet?), moet je misschien veel tijd besteden aan het verontschuldigen van je fout. Gelukkig is er voor iOS 16-gebruikers een snelle en gemakkelijke uitweg.
Open gewoon Berichten en zoek het aanstootgevende bericht. Druk vervolgens lang op het bericht en u ziet zowel ‘Bewerken’ als ‘Verzenden ongedaan maken’ verschijnen in het vervolgkeuzemenu – kies wat u wilt gebruiken.
Maar wees gewaarschuwd, je kunt het verzenden van een bericht naar iemand die iOS 16 niet gebruikt niet ongedaan maken. Ze zien het bericht nog steeds.
- Haal het meeste uit de Focus-modus
foto van focusmodi op iphone
Als u de Focus-functie gebruikt, ontvangt u alleen belangrijke meldingen en waarschuwingen en blokkeert u al het andere.
Door de tijd te nemen om dit goed te krijgen, bespaart u veel tijd op onnodige afleiding.
- Maak de eerste keer een trillingsvrije video
Vraagt u zich af of u bij de iPhone 13 moet blijven of de nieuwe iPhone 14 moet kopen? Als je ons laatste artikel over dit onderwerp leest, weet je alles over de nieuwe actiemodus. Apple heeft deze functie gebruikt om de beeldstabilisatie zodanig te verbeteren dat je de eerste keer vloeiende video’s uit de hand kunt maken, zelfs als je onderweg bent.
De resultaten zijn zo goed dat je die video nooit opnieuw hoeft op te nemen vanwege camerabewegingen. Om de actiemodus in te schakelen, opent u de Camera-app, gaat u naar de schuifregelaar boven de sluiterknop, drukt u op Video en vervolgens op de actieknop in de rechterbovenhoek.
- Probleemloze verwijdering van dubbele foto’s en video’s
Het is zo gemakkelijk om te eindigen met meerdere exemplaren van dezelfde foto’s of video’s die de ruimte op je iPhone of iCloud verstoppen, en het kan heel lastig zijn om ze allemaal te vinden en te verwijderen. Nou, niet meer.
Open Foto’s > Albums en scrol omlaag naar het nieuwe album ‘Duplicaten’. Hier kunt u elk van de duplicaten handmatig verwijderen of eenvoudig op ‘Samenvoegen’ drukken. Hierdoor blijft de foto of video van de hoogste kwaliteit behouden en wordt de rest naar de prullenbak gestuurd.
- Breng snel verbeteringen aan in een hele reeks foto’s
iPhones zijn geweldig in het maken van geweldige foto’s, maar dat betekent niet dat elke afbeelding aan uw eigen hoge eisen voldoet. Te verzadigd? Te gedempt? We horen je!
Als je wilt dat al je foto’s er ongeveer hetzelfde uitzien, of dezelfde bewerkingen wilt uitvoeren op een hele groep foto’s, dan is er een perfecte iPhone-truc voor jou. Maak je klaar om bewerkingen van de ene foto te kopiëren en toe te passen op een andere, allemaal met slechts een paar tikken.
Geïnteresseerd? Hier is hoe het te doen.
Open de app Foto’s en zoek de afbeelding die je al hebt bewerkt. Druk op de drie stippen (multitasking-knop) in de rechterbovenhoek van de afbeelding en klik vervolgens op Bewerkingen kopiëren.
Ga nu naar de afbeelding waarin je de bewerking wilt plakken en druk op de drie puntjes rechtsboven in de afbeelding. Druk op Paste Edits en je bent klaar.
- Gebruik onderwerpisolatie om snel je eigen stickers te maken
Je eigen stickers maken van foto’s is een leuke manier om berichten te personaliseren. Maar in het verleden was het proces enigszins onhandig en arbeidsintensief.
Dat is allemaal veranderd nu je met iOS 16 elk onderwerp van de fotoachtergrond kunt verwijderen. Het enige dat u hoeft te doen, is lang op het onderwerp van een foto drukken (wachten tot de glinsterende animatie rond de omtrek verschijnt) en deze vervolgens slepen en neerzetten in een doe-het-zelf-app voor het maken van stickers, zoals Sticker Drop.
Naast het maken van stickers, kun je deze functie ook gebruiken om ze als uitknipsel in elke app te delen. Of u kunt ze slepen en neerzetten in een ander document of op een afbeelding waaraan u mogelijk werkt. Allemaal zonder dat je een dure Photoshop-broek of grafische bewerkingsvaardigheden nodig hebt.
- Snelle herinnering aan wifi-wachtwoorden
Te veel wachtwoorden om bij te houden? We voelen je pijn! Met name lange wifi-wachtwoorden kunnen lastig zijn om te onthouden.
In een verandering die volgens velen van ons al lang geleden had moeten plaatsvinden, geeft iOS 16 je nu de mogelijkheid om het wachtwoord te zien van het netwerk waarmee je bent verbonden. Eindelijk!
Open Instellingen > Wi-Fi en zoek het Wi-Fi-netwerk waarvoor u het wachtwoord wilt zien. Tik op het info-icoon naast het netwerk en tik vervolgens op ‘Wachtwoord’.
Bezorgd dat dit een fout in uw beveiliging kan veroorzaken als iemand toegang krijgt tot uw iPhone? Wees niet! U moet nog steeds Face ID of Touch ID gebruiken om te controleren of u het bent en het wachtwoord onthullen.
U kunt dan ook op Kopiëren tikken om het wachtwoord naar uw klembord te kopiëren en te delen met vrienden en familie.
- Laat Siri helpen
We weten allemaal dat krachtige virtuele assistenten zoals Siri veel nuttiger kunnen zijn dan we toestaan. Een leuke kleine iPhone-truc waar Siri handig voor is, is wanneer je je apparaat opnieuw wilt opstarten of opnieuw wilt opstarten.
In plaats van knoppen ingedrukt te houden of schuifregelaars te slepen, roept u gewoon uw assistent op met “Hey Siri” en zegt u vervolgens “reboot” of “restart”ri-trucs die in onze recente Gadget Cover voorkomen:
De mogelijkheid om automatisch berichten te verzenden zonder de bevestigingsstap.
Hoe emoji in berichten in te voegen.
Hoe u een gesprek volledig handsfree ophangt.
Wordt het niet eens tijd dat je Siri de kans geeft om je te laten zien wat het kan doen?
- Handig navigeren met Apple Maps
Plan je een lange reis? Dan moet je ook je pitstops plannen! Als je dit tot voor kort wilde doen, zou je waarschijnlijk Apple Maps overslaan ten gunste van Google Maps voor iOS (dat al jaren multi-stopkaarten kan maken).
Maar nu niet meer! In iOS 16 kun je eindelijk extra tussenstops toevoegen langs de route naar je bestemming. Het is een geweldige kleine tijdsbesparing en gemakkelijk te doen.
Open Apple Maps en voer uw begin- en eindpunt in. Laat kaarten uw route berekenen, maar druk dan op Stop toevoegen in de tekstaanwijzingen.
Voer de plaatsen of adressen in die je onderweg wilt bezoeken en ze worden toegevoegd als bestemmingen. Herschik je haltes zodat ze in de juiste volgorde verschijnen, druk op Go en je bent klaar!
- Ontvang noodhulp met Crash Detection
Bij auto-ongelukken is tijd echt van essentieel belang. En een van de belangrijkste veiligheidsvoorzieningen die Apple onlangs op zijn iPhones en Apple Watches heeft geïntroduceerd, is Crash Detection.
Dit geweldige stukje tijdbesparende en levensreddende technologie werkt door een auto-ongeluk te detecteren en onmiddellijk contact op te nemen met de hulpdiensten voor hulp. Het doet dit dankzij de unieke combinatie van een nieuwe versnellingsmeter met hoge G-kracht, een ingebouwde gyroscoop met hoog dynamisch bereik, een interne barometer en een microfoon om het veelbetekenende geluid van een botsing op te vangen.
Crashdetectie is standaard ingeschakeld. Om het uit of weer in te schakelen, gaat u naar Instellingen> Nood-SOS en zet u Oproep na ernstige crash op Uit.
De functie overschrijft nooit bestaande noodoproepen die u hebt geplaatst. En als je al apps van derden hebt die auto-ongelukken op je apparaat detecteren, krijgen ze nog steeds een melding.
In geval van nood heb je genoeg om over na te denken zonder je zorgen te hoeven maken of je iPhone 14-verzekering je wel dekt. Laat Gadget Cover die stress wegnemen door de juiste iPhone 14-verzekering voor je te vinden.
- Schrijf een notitie met Quick Note
Een redelijk vanzelfsprekende iOS-functie hier. Met Quick Note kunt u snel een notitie maken in de Notes-app terwijl u een andere app of scherm op het apparaat gebruikt.
Als u snel een notitie wilt maken, veegt u eenvoudig omlaag om het Control Center te openen en tikt u op het pictogram Notities. Je kunt dan een nieuwe notitie starten in de Notes-app, inclusief tekst, links, afbeeldingen of tags.
Voor meer informatie over Quick Note en elke andere iOS-functie die je maar kunt bedenken, is de iPhone-gebruikershandleiding van Apple onmisbaar.
- Ontketen de kracht van de back tap
Apple heeft een geweldige reeks toegankelijkheidsfuncties om het leven voor iedereen gemakkelijker en sneller te maken. Als je nog niet alle toegankelijkheidsinstellingen van de iPhone hebt verkend, is de terugtik een goede om mee te beginnen.
Met de backtap-functie kun je snel een hele reeks acties uitvoeren door simpelweg twee of drie keer op de achterkant van je iPhone te tikken. U kunt bijvoorbeeld een screenshot maken met twee tikken of Meldingen openen met drie.
Om te profiteren van deze coole truc, moet je Instellingen> Toegankelijkheid> Aanraken openen en naar de onderkant van het volgende scherm scrollen waar je ‘Terugtikken’ vindt. Selecteer nu ‘Double Tap’ en kies ‘screenshot’ uit de lijst, of een andere functie die je zou kunnen kiezen.
Als je nu twee keer op de achterkant van de telefoon tikt, wordt er een screenshot gemaakt. Volg dezelfde stappen en selecteer ook een functie voor ‘Triple Tap’.
Als je op de hoogte blijft van iPhone-functies, ben je deze waarschijnlijk al tegengekomen. Maar als je een upgrade hebt uitgevoerd vanaf een oudere iPhone waarbij deze niet was inbegrepen, dan is het de moeite van het proberen waard.
- Verken toegankelijkheid
Navigeren op het apparaat is voor iedereen een stuk eenvoudiger geworden dankzij deze uitstekende toegankelijkheidsupdates:
Bereikbaarheid
AKA ‘one-handed mode’ laat je gemakkelijker met één hand de bovenkant van het scherm bereiken. Indien ingeschakeld, hoef je alleen maar naar beneden te vegen aan de onderkant van het scherm en het zal de bovenste helft van het scherm naar beneden duwen om het binnen handbereik te brengen.
Typ naar Siri
Voor degenen die het misschien moeilijk vinden om te spreken of te luisteren, kunt u met deze functie Siri-verzoeken typen en de antwoorden op het scherm bekijken.
Haptisch toetsenbord
Wanneer u nu typt, kunt u subtiele tikken of trillingen onder het scherm voelen.